SchoolDude Information
Quick Step Guide for Requesters
Open your Internet Browser (Internet Explorer, Safari, Firefox etc…) and type in www.myschoolbuilding.com in the address bar and press Enter or click on Go.
Follow step 2 if you are a first time user or if asked to enter an Organization Account Number.
If it is the first time your computer has been to the website, enter the Organization Account number 940870327 and click Submit Organization as prompted.
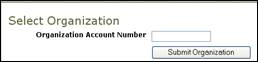
Step 1 : This will be filled in with your information from the email address you entered at the sign in screen.
Step 2: Click on the drop down arrow and highlight a Location that you want the work to be done at and click the mouse. Follow the same steps for Building and Area *if selections are available. Also be sure to type in your Area description or Room #.
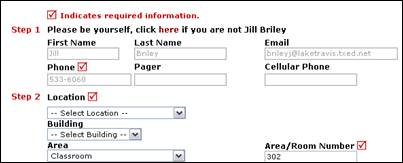
Step 3: Select from the drop down list/icon that best describes your problem and click on it.
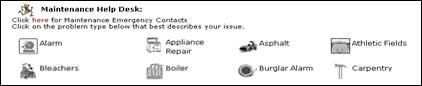
Step 4: Type in your description of the problem
Step 5. Type in the best time for a technician to come by if available
Step 6: Click on the drop down arrow and select a purpose code if available
Step 7: Type in a when you would like the work to be completed (Click on the calendar to choose a date or type in a date in this format 12/06/04) if available
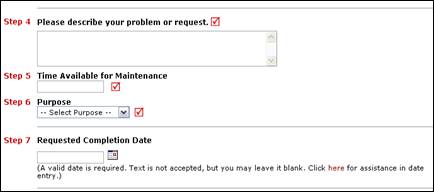
Step 8: Type in the submittal password of : mpa
Step 9: Click submit
After you click submit, the screen will refresh and go to the My Request Tab.
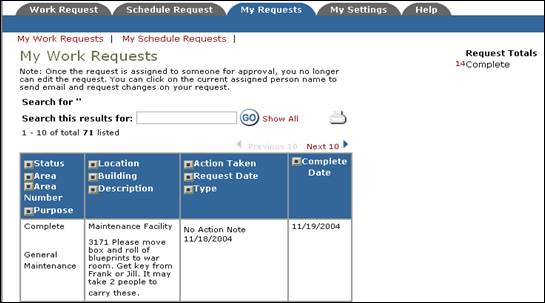
On this screen you will see up to date information on your request including the status, work order number and action taken notes. You can click on the number next the to status description to see all request marked with that status. You can search for any work order request by typing in a key word in the Search box and clicking on GO. This will pull up any of your requests with that word in it. (ex: keys would pull up any request dealing with keys).
Click on the Work Request Tab to input a new request.